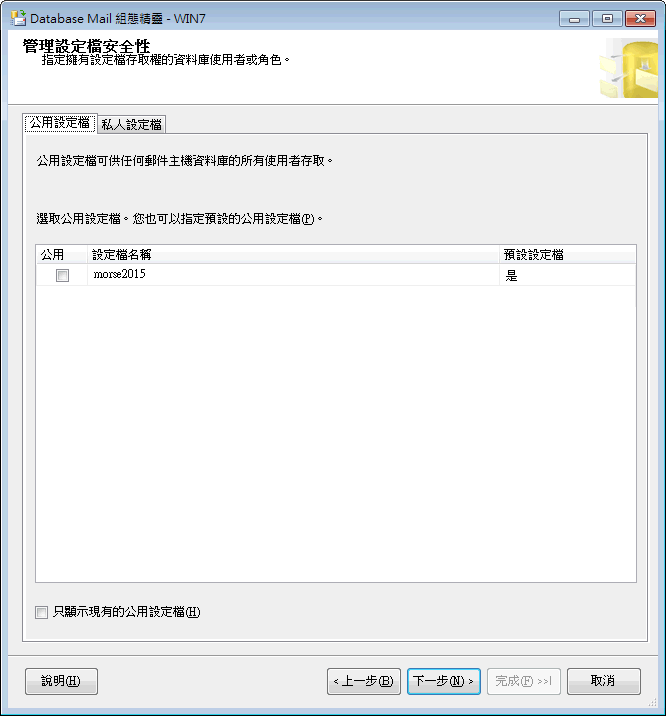(圖1)
點選 "Database Mail", 再選擇 "設定 Database Mail",即可進入下圖的執行畫面。在畫面中點選 "下一步" 即可進入"選取組織工作"。
(圖2)
在選取組織工作中,由於我們是要新增一項的工作,所以我們選擇 "執行下列工作以設定Database Mail",完成選擇按 "下一步"。
(圖3)
在新增的設定畫面中,您必需填寫設定檔名稱(自定)、描述(自定)及加入SMTP的帳戶,完成填寫按"下一步"。
(圖4)
在管理設定檔安全性,您可以保留原設定值,直接按 "下一步"。
(圖5)
在設定系統參數,您也可以保留原設定值,直接按 "下一步"。
(圖6)
在完成精靈點選 "完成",即大功告成。
在完成工作的新增後,您可以利用圖1 的 "傳送測試電子郵件" 功能進行測試;也可以寫Script進行測試,以下列出簡單的Script供參考。
declare @mail_subject nvarchar(max) = '郵件主旨' --郵件主旨
declare @mail_content nvarchar(max) = '郵件內容' --郵件內容
declare @mail_to nvarchar(max) = 'xxxxxx@gmail.com' --文管信箱
exec msdb..sp_send_dbmail
@recipients = @mail_to,
@copy_recipients = '',
@body_format = 'HTML',
@body = @mail_content,
@subject = @mail_subject;
declare @mail_content nvarchar(max) = '郵件內容' --郵件內容
declare @mail_to nvarchar(max) = 'xxxxxx@gmail.com' --文管信箱
exec msdb..sp_send_dbmail
@recipients = @mail_to,
@copy_recipients = '',
@body_format = 'HTML',
@body = @mail_content,
@subject = @mail_subject;